CDを買ったら、
スマホに曲を入れて聴くことができます。
今回はパソコンを使ってCDの曲をiPhoneに入れる方法をお伝えします。
サブスクと比較したメリット・デメリット
SpotifyやLINE MUSIC、YouTube Musicといったサブスクと比較しながら、
CDをスマホに入れるメリット・デメリットを挙げていきます。
メリット
- 曲をフルで聴ける
- オフラインで曲を聴ける
- アラームにできる
デメリット
- スマホの容量を食う
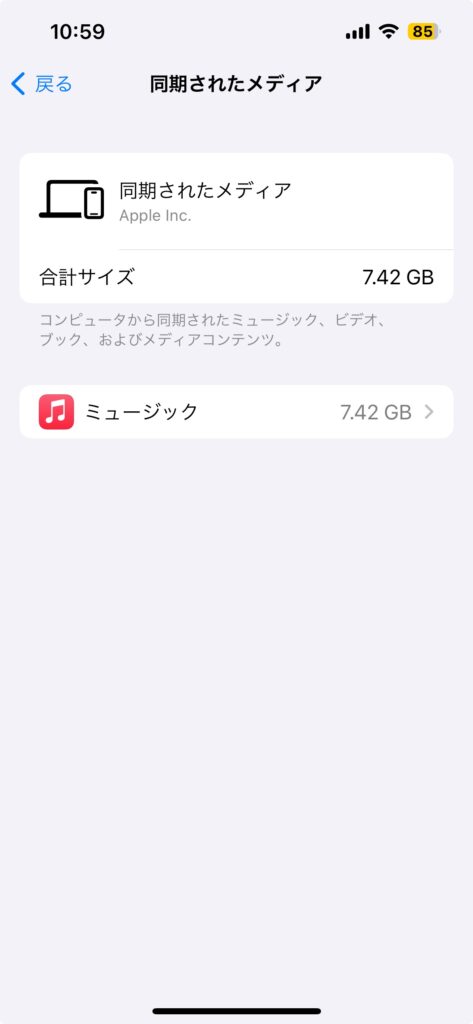
必要なもの
- iPhone
- iPhoneの充電ケーブル
- パソコン
- 外付けDVDプレーヤー・Blu-rayプレーヤー
STEP1:パソコンにiTunesをダウンロードする
今回は「Noboy’s fault 通常盤」を例に説明します。
まずはパソコンにiTunesをダウンロードします。
STEP2:CDをパソコンに取り込む
①PCでiTunesを開く
②DVDプレーヤーをPCにつなぐ
③DVDプレーヤーにCDを入れる
外付けDVDプレーヤーにCDを入れると自動的にこのような画面になり、
パソコンへの取り込みが開始されます。
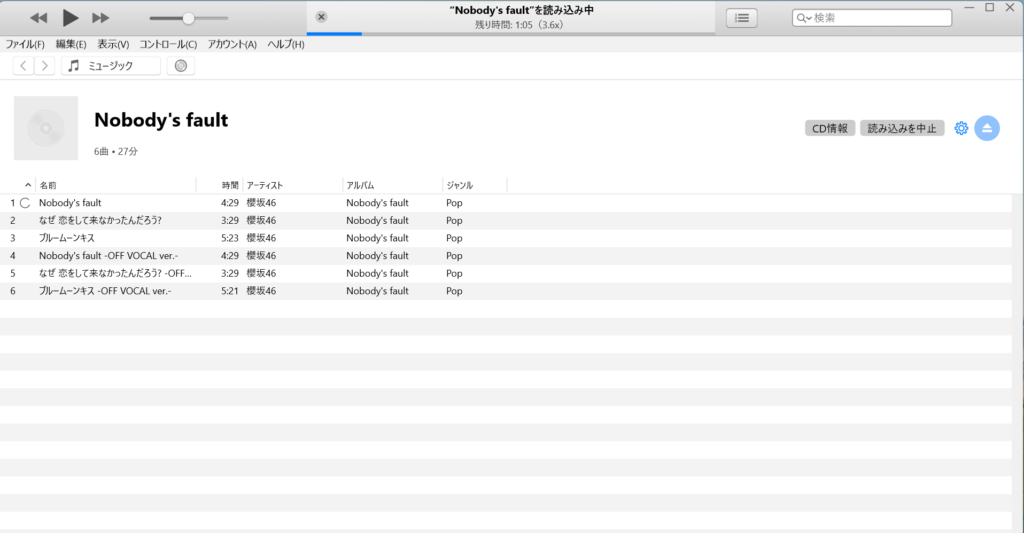
STEP3:曲をiPhoneに入れる
①iPhoneとパソコンをつなぐ
iPhoneの充電ケーブルを用いて、
パソコンとiPhoneを接続します。
②スマホのマークをクリックする
パソコンの画面左上にスマホのマークが表示されるので、
クリックします。
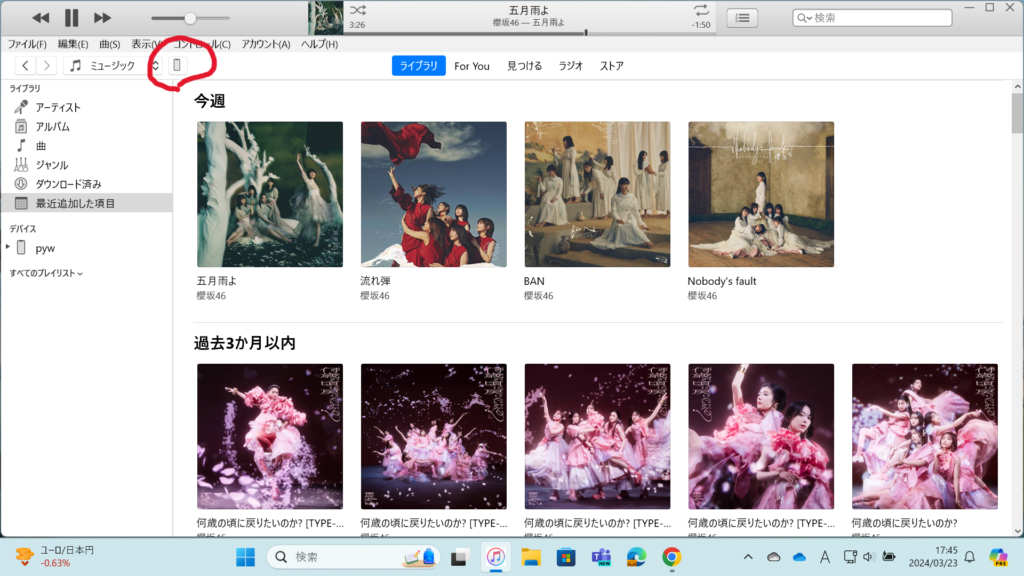
③同期する
「ミュージック」をクリックして、
「ミュージックライブラリ全体」を選んで、
画面右下の「同期」をクリックします。
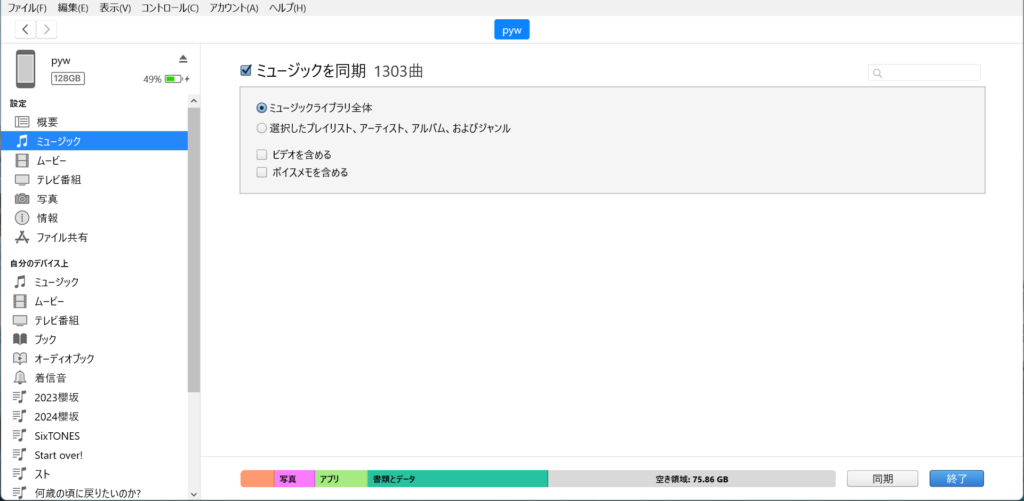
これでiPhoneへの曲の取り込みは完了です!
iPhoneで「ミュージック」アプリを開くと、楽曲が入っています。
ジャケ写をつけるにはどうすればいい?
上記の方法でiPhoneに曲を入れることは出来ますが、
このままではジャケ写がありません。
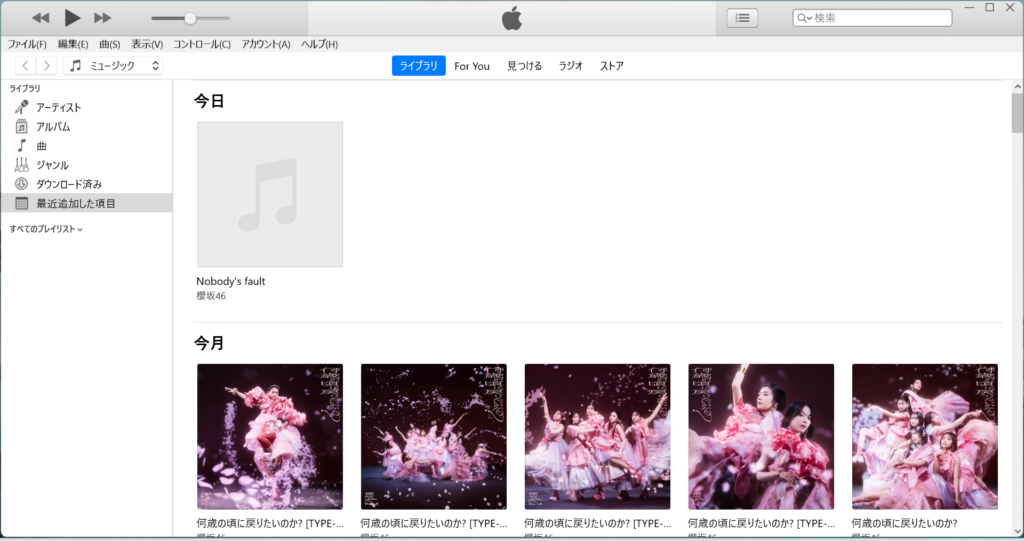
これでは何だか寂しいですね。
ジャケ写をつける方法も紹介します!
ネットからジャケ写を拾ってくる
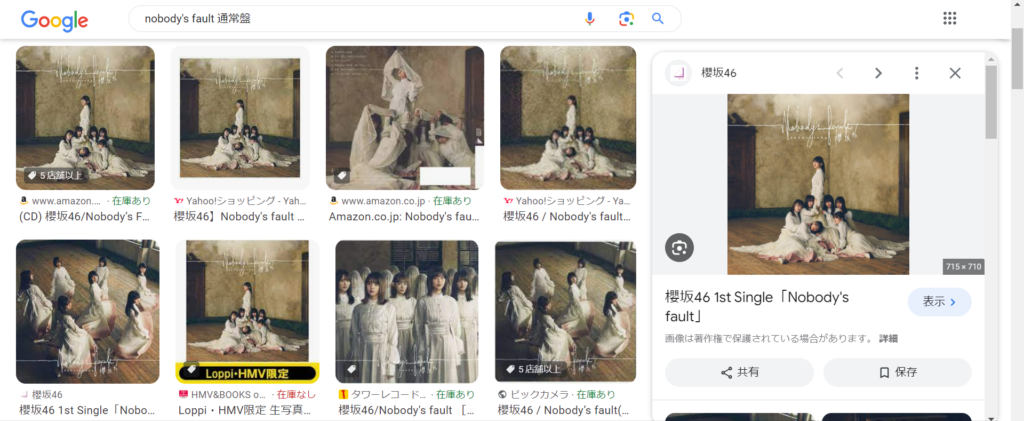
なるべく解像度の高いものを選んで保存しましょう。
ジャケ写をiTunesに入れて、再び同期する
再びiTunesを開き、ジャケ写を入れたいアルバムを右クリックします。
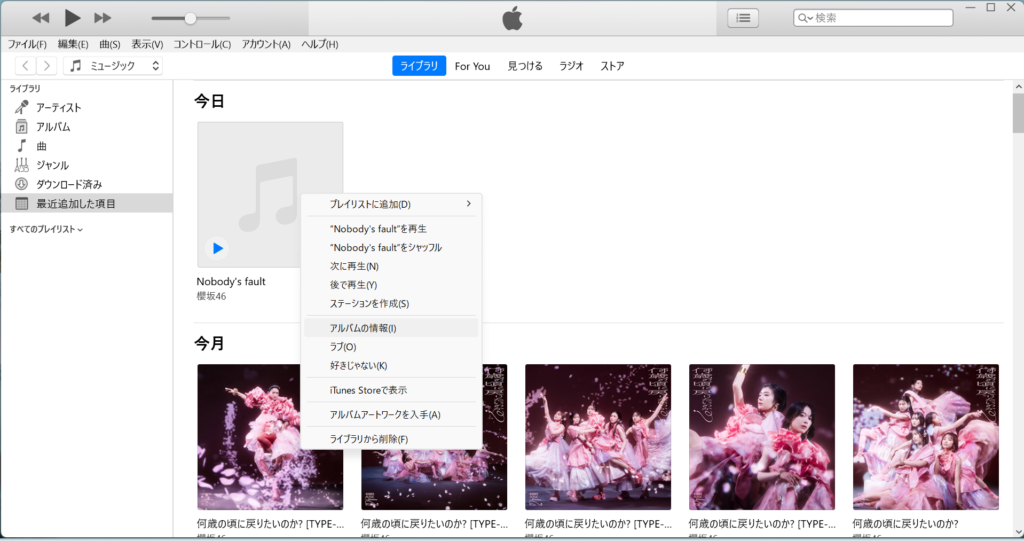
アートワークをクリックして、
先ほどの画像を付けたら完了です。

再び、先ほどの手順で同期をすれば、
iPhoneにもジャケ写が反映されます。
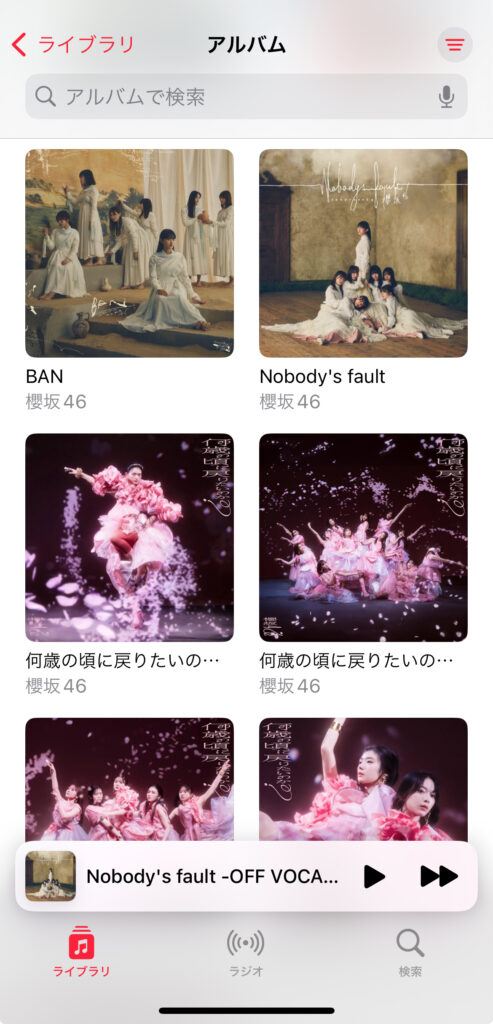
CDをiPhoneに取り込むのは簡単ですので、是非やってみてください。
最後まで読んでくださりありがとうございました!
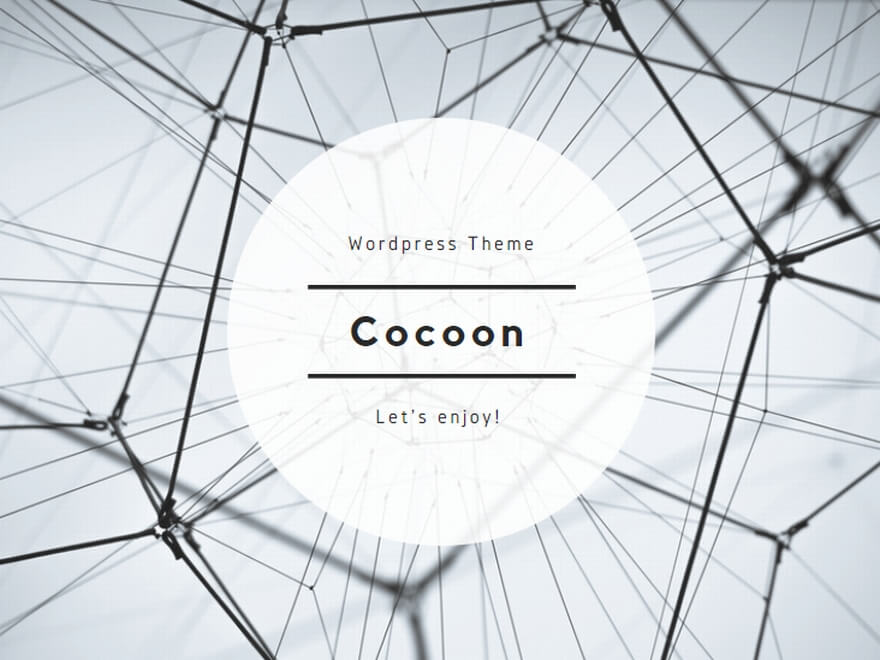
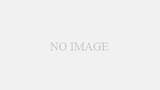
コメント